The 1 month countdown is on to make the switch to GA4! Our PPC Manager, Laura Williams, delves into everything you need to know ahead of deadline day on 1st July...
In case you’ve been living under a rock - Google Analytics 4 (GA4) is the latest version of Google Analytics. It is a more comprehensive and flexible analytics platform that can be used to track data from a variety of sources, including websites, apps, and offline channels.
GA4 also offers a number of new features and capabilities that can help you to better understand your customers and improve your marketing campaigns.
Why Switch To GA4?
The Future Of Google Analytics
The simple answer is: because you have to if you want to continue using Google’s free Analytics platform. If you’ve been in your UA account in recent weeks, you’ll likely have seen a message similar to below warning of this change.
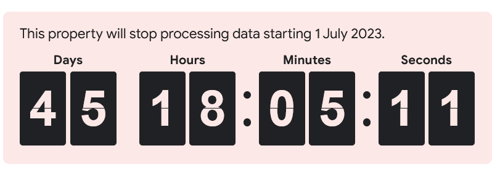
Universal Analytics (UA) - that is, Google’s current (and soon to be ex) Analytics platform is to be retired at the end of June, and from July 1st it will no longer track data.
But there's more to it than just being forced into using it:
- GA4 offers a number of new features and capabilities that can help you to better understand your customers and improve your marketing campaigns.
- GA4 is more flexible and scalable than Universal Analytics.
- GA4 is privacy-focused.
UA vs GA4 Tracking
Last Click vs Data Driven Attribution
One of the key differences to understand before setting up a GA4 account is that they both track consumers differently, and as such report differently on their interactions.
UA Tracking
Universal Analytics uses a last-click attribution model. This means that it assigns all credit for a conversion to the last channel that a user interacted with before converting. For example, if a user sees an ad on Google, clicks on the ad, and then converts on your website, Universal Analytics will assign all credit to the Google Ads channel.
GA4 Tracking
GA4 offers a number of attribution models, including last-click, first-click, linear, position-based, and time-decay but it is usually set to Data Driven Attribution when looking at data.
Data-Driven Attribution (DDA)
DDA is a machine learning-based attribution model that assigns credit to channels based on their contribution to conversions. DDA takes into account all of the channels that a user interacted with before converting, and it assigns credit to each channel based on its estimated impact on the conversion.
If a customer clicks on a Google Ad, then a Social Ad, then comes Direct to site and converts - GA4 will take each user's interaction with the site into consideration and will split the 1 conversion completed to the different channels.
Where in UA you may have seen Paid Search see 250 conversions throughout a month, in GA4 you may see it now have 274.34 conversions - the ‘.34’ is from ‘1’ whole conversion being split.
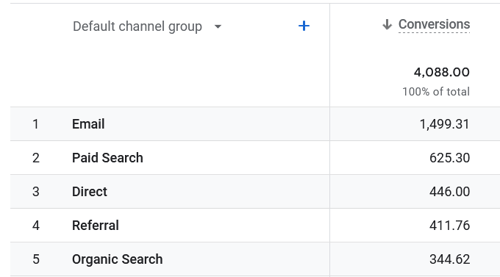
A snapshot of a GA4 account, looking at Channels and their conversions
Setting Up GA4
Getting Started with GA4
In your current UA account, at the top you’ll see a bar advising on when data will stop processing, as well as a button to complete GA4 set up.
![]()
We’d recommend clicking this button and following the directions, or alternatively follow the five steps below to get started:
- Create a GA4 property.
- Install the GA4 tracking code on your website or app.
- Create goals and events.
- Set up audience segments.
- Start collecting data.
Enabling Data Signals
By activating Google signals, you enable Google Analytics to collect data about your traffic in addition to data collected through a standard Google Analytics implementation in order to provide additional features like cross-device audiences and insights.
To do this:
- Go to ‘Admin’ in the sidebar on the left
- Under the ‘Property’ column, scroll down and click on ‘Data Settings’, then on ‘Data Collection’
- At the top of the page is the section for ‘Google signals data collection’. Follow the steps on the page to enable data collection.
Syncing To Google Ads & Tracking
Joining GA4 & Google Ads
You can sync GA4 with Google Ads and audiences to get a more complete view of your customers and their behaviour which can help you to improve your targeting and bidding strategies.
To do this, in your GA4 account:
- Go to ‘Admin’ in the sidebar on the left
- Under the ‘Property’ column, scroll down and click on ‘Google Ads Links’
- Click ‘Link’
- Find your google Ads account and link the properties together.
Setting up GA4 Tracking in Google Ads
Once your GA4 and Google Ads accounts have been linked, you can now sync through GA4 tracking into Google Ads. To do this:
- In Google Ads, go to ‘Tools & Settings’
- Under the ‘Measurement’ column, select ‘Conversions’
- On the page that loads, select
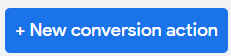
- Click on ‘Import’ and choose Google Analytics 4, then ‘Web’ and click Continue
- A list of conversion actions set up in GA4 should show - click the checkbox next to the conversion action you want to import and click the ‘Import and Continue’ button at the bottom.
Important GA4 Reports
Understanding Channels Through Reports
We’ll highlight the first page you should be looking at to understand Channel performance below - more in-depth reports can be found or created, but if you’re just starting in GA4, this is likely the page you’ll be most interested in initially.
To get started, in your GA4 property, click on ‘Advertising’ in the sidebar navigation.
Then, under the ‘Advertising snapshot’ menu, select ‘All Channels’.
This page indicates how the different channels are performing; you can choose your date range to review in the top right, and in the top left, if you have more than one conversion action set up, you can filter it to show all conversion action data or just those you want to view.

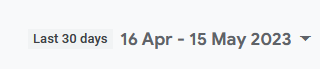
If you scroll to the bottom of the page, you’ll see a table with all of the different Channels and their performances - however, if you want a different view, you can click on ‘Default Channel Group’ and change this:
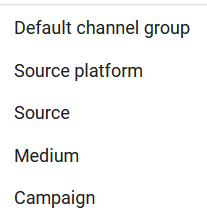
In the old UA interface, you used to be able to add secondary dimensions to further filter the performance - you can still do this.
Next to the ‘Default Channel Group’ option you’ll see a blue ‘+’ - click this and you’ll find a new menu option will open where you can segment your data.
In the example below, we’ve segmented data by town/city to see where performs best:
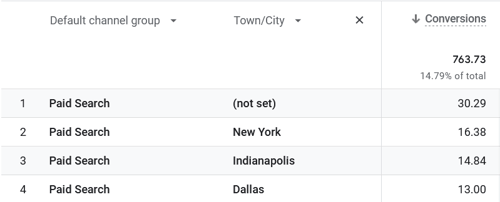
Conclusion
GA4 - Future Proof Your Data Analysis
GA4 is a powerful new analytics platform that can help you to better understand your customers and improve your marketing campaigns. If you haven't already switched to GA4, we encourage you to do so. The deadline for the switch over is July 1, 2023.
In addition to the above, here are some additional tips for setting up and using GA4:
- Use the preview feature to test out new features and capabilities before you roll them out to your production property.
- Take advantage of the built-in machine learning to get insights that you wouldn't be able to find on your own.
- Use the audience builder to create custom audiences that you can use for targeting and remarketing.
- Export your data regularly so that you have a backup in case something goes wrong.
By following these tips, you can get the most out of GA4 and use it to improve your marketing campaigns. If you're in need of a helping hand you can get in touch with our team using the button below!
